こんにちは、まろです。
Huluは、テレビの他にもスマートフォンやタブレットなど様々な端末で視聴が可能なうえ、映画やドラマ、バラエティなど幅広いジャンルの動画約50,000本が配信されている人気が非常に高い動画配信サイトです。
しかし、生活スタイルの変化などで、仕方なく解約しなければならないこともあるでしょう。
Huluは、月額933円(税抜)で見放題ですが、解約をしないと視聴をしていなくても料金が発生してしまうシステムになっています。
しかし、Huluは契約時の決済方法によって解約の方法が若干異なるため分かりにくい、という声も多くあります。
今回は支払い方法に応じた解約方法を確認しておきますね。
それではいきます。
決済方法が「クレジットカード」の場合

決済方法にクレジットカードを選んでいる場合の解約方法です。
Huluのウェブサイトから以下の順序で簡単に解約できます。
※ただし、Huluアプリからの解約手続きは出来ないので気をつけましょう。
Huluのサイトからの解約手続きとなります。
- 登録のEメールアドレスとパスワードでログインし、プロフィール選択を行い再度パスワードを入力して契約情報の画面に入ります。
- 契約情報の画面の下の方に「契約を解除する」というリンクがあるので、「契約を解除する」をクリックします。
- 「契約の解除を続ける」のボタンを押すとアンケートが出てくるので、任意で「回答する」か「契約を解除する」をクリック
これで契約解除完了となります。
ね、簡単でしょう。
まだ利用可能な日にちがある場合は画面に表示されるので、その日まではたっぷり利用できます。
なお、アプリからの解約は出来ないのでサイトから手続きをしましょう。
決済方法が「ドコモ払い」の場合

ドコモ払いにしている時の解約方法ですが、こちらもHuluのウェブサイトから解約すできます。
- 登録のEメールアドレスとパスワード、またはdアカウントでログインをします。
- プロフィール選択を行い再度パスワードを入力して契約情報の画面に入り、「契約を解除する」から画面の指示に従い、進めていけば解約完了です。
こちらもたった2ステップで簡単に解約手続き完了です。
※ただし、Huluアプリからの解約手続きは出来ないので気をつけましょう。
Huluのサイトからの解約手続きとなります。
決済方法が「au簡単決済」の場合

「au簡単決済」で申し込まれている方も、Huluのウェブサイトから解約できます。
やはりこちらもHuluアプリからの解約手続きは出来ないので気をつけましょう。
Huluのサイトからの解約手続きとなります。
以下の手順となります。
- 登録のEメールアドレスとパスワード、またはauIDでログインします。ただし、auかんたん決済であれば、au IDだけではなくWow!ID(UQ mobile)でログインすることも可能です。
- プロフィール選択を行い再度パスワードを入力して契約情報の画面に入り、「契約を解除する」から画面の指示に従い進めていけば解約が可能です。
ほぼドコモと同じ流れですね。
決済方法が「ソフトバンク(ワイモバイル)まとめて支払い」の場合
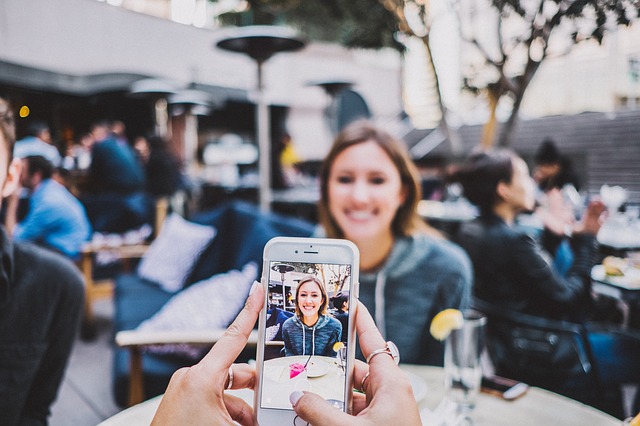
「ソフトバンク(ワイモバイル)まとめて支払い」の場合も、他のキャリアと全く同じです。
Huluアプリからの解約手続きは出来ないので気をつけましょう。
Huluのサイトからの解約手続きとなります。
以下の手順で簡単に解約できますよ。
- Huluのウェブサイトから、登録のEメールアドレスとパスワードでログインします。
- プロフィール選択を行い再度パスワードを入力して契約情報の画面に入ります。
- 「契約を解除する」から画面の指示に従い、そのまま進めていけば解約が可能です。
簡単に手続き完了です。
決済方法が「PayPal」の場合
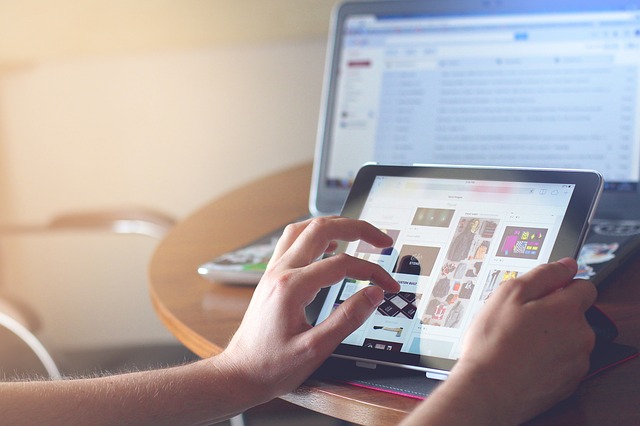
「PayPal」の場合も携帯キャリアの解約方法とそれほど変わりません。
Huluアプリからの解約手続きは出来ないので気をつけましょう。
Huluのサイトからの解約手続きとなります。
以下の手順で進めてくださいね。
- Huluのウェブサイトから登録のEメールアドレスとパスワードでログインします。
- プロフィール選択を行い再度パスワードを入力して契約情報の画面に入り、「契約を解除する」を選択。
- 後は画面の指示に従い進めていけば解約手続き完了です。
それほど難しい作業はありませんね。
決済方法が「iTunes Store決済」の場合

「iTunes Store決済」の場合は、使用している端末によって解約方法が変わります。
※ただし、Huluアプリからの解約手続きは出来ないので気をつけましょう。
Huluのサイトからの解約手続きとなります。
「iPhone、iPad、iPod touch」からの場合
- ホーム画面で設定を開きiTunes StoreとApp Storeを選択します。
- Apple IDを選択し、Apple IDを表示した後に登録からHuluを選択。
- 登録をキャンセルを選ぶと解約が完了です。
「PC」の場合
- iTunesのマイアカウントを表示し設定の登録から管理に入ります。
- Huluを選び登録をキャンセルを選択すると解約が完了。
「Apple TV(第4世代以降)」の場合
- Apple TVの設定に入り、アカウントから購読の管理を選択します。
- Huluがあるので、登録をキャンセルを選択すると解約が完了です。
決済方法が「Amazonアプリ内決済」の場合

「Amazonアプリ内決済」の場合は
- Amazonに登録のEメールアドレスとパスワードでログインし、アカウント&リストの画面に入ります。
- そして、デジタルコンテンツとデバイスの中にあるアプリライブラリと端末の管理を選択
- 画面左側に定期購読があるので選びます。
- すると、Huluのアイコンの右側にアクションが表示されているので選択し、「自動更新をオフ」にするを行いまさす。
- 「定期購読の自動更新はオフになっています」が表示されたら手続き完了です。
他のサービスと比べて、ちょっと手続きが面倒かもしれませんね。
まとめ

今回は「Huluの解約は決済方法で違いあり!全部調べてみた!」について紹介しました。
Huluの解約方法が分からない!という声は本当に多く、やはり決済方法で解約のやり方が異なる点が分かりずらいようですね。
今回の記事が、あなたの参考になれば嬉しいです。
他にも、huluの解約についてはこちら
- 「Huluの解約で損をしないためのベストなタイミングがいつか調べてみた!」
- 「Huluをお試し期間中に解約する方法はこんなに簡単だった!」
- 「Huluの無料トライアルは解約後も利用できるのか調べてみた!」
- 「Huluまとめ記事はこちら」
にも詳しく書いてあります。
どうぞご覧くださいね。
Huluについての詳しいサービスはこちらHuluの公式ページからご覧下さいね。
本日も最後まで読んでいただきありがとうございました。
◆◇◆50,000本以上の作品が見放題!◆◇◆
